DigitalRockArt Overview
Definitions
The following terms are frequently used in the remainder of this manual.
Administration functions: a group of web pages that provide for the selection of viewing preferences, updating password and email addresses,transferring of update authority, viewing of status reports and attributes lists.
Annotation: overlaying text or cluster and panel hyperlinks on images.
Application: any of a group of related functions contributing to accomplishing a task; e.g. The DigitalRockArt application enables the recording, reporting and analysis of rock art. The DigitalRockArt computer program and database.
Attributes: words used to describe rock art elements and panels. Attributes are used to describe the condition of rock art panels and elements, and more importantly, the element design.
Attribute Set: a group of related attributes. An attribute set called gender would include attributes of male and female.
Backups: making copies of data that are saved for restoration in the event of an error or system failure resulting in data loss.
Bearing: the direction or degree reading from 1 to 360 degrees from the datum to the target panel being surveyed.
Browser: a computer program used to access the internet. Examples are Internet Explorer, Firefox, Safari, Opera, and Konqueror.
Buttons: a means of selecting a description or an application directive. There are check boxes, radio buttons and system buttons.
Check boxes: a group of related two-way choices (true/false) displayed as square boxes with adjacent captions describing the meaning of the check box. The user may select none, some or all from a group. The choice may be removed by clicking on the button a second time.
Cluster: a group of physically related panels. In a boulder-strewn field, a boulder with one or more panels is usually a single cluster. On a cliff face, scree, or caves, adjacent or nearby panels may form clusters.
Cropped: to cut a selected area from a larger image thereby creating a smaller image.
Element: a petroglyph, pictograph, geoglyph, etc.
Facing: the direction the panel is "looking"; a direction or degree reading from 1 to 360 degrees.
Fat Pixel: replicating a pixel to fill a larger area for ease of view.
Function: one of the many routines within the DigitalRockArt application that allows the recording, reporting and analysis of rock art. A selection available on the Main Menu.
HTML: Hyper Text Markup Language is a standardized set of rules for describing how a web page is to be formatted by a browser when displayed on a monitor or printer.
Hyperlink: an reference on a web page that will link to another web page when clicked; hyperlinks are usually colored blue.
Image Category: a chosen classification of an image type, e.g. rock art, pottery, historic artifact, site overview, etc..
Image format: a standard for compressing, storing and retrieving a digital image; JPG or JPEG is a commonly used image format for digital photography. Other common image formats include PNG, GIF, and TIFF.
Inclination: a measurement of the deviation from horizontal ranging from 0 to 180 degrees.
Logon ID: identifies the user and determines the user's access permissions. Users are limited to recorder or researcher level logon IDs..
Media storage: a small card used in your camera that contains an embedded integrated circuit for storing digital images.
Panel: a group of elements in close proximity with approximately the same facing and inclination.
Perspective transformation: using computer software to fix the horizontal or vertical distortion in a digital image caused by shooting an object at an angle.
Pixel: an abbreviation of the term 'picture element.' A pixel is the smallest picture element of a digital image.
Queue: a sequence of objects awaiting processing. This could be a queue of images, a queue of panels or a queue of elements.
Radio buttons: a group of choices displayed as circular buttons with adjacent captions describing the meaning of the radio button. The user may select one and just one choice from a group. While radio button groups may not be deselected, within DRA the choice may be nullified by clicking on the "No answer" button at the top of the list.
Recorder logon ID: allows user to access the Administration, Recording and Reporting functions. The Recording functions will be limited to surveys assigned to the user.
Recording functions: those functions that add, change or delete data from surveys.
Researcher logon ID: allows a user to access the Administration and Research functions.
Reporting functions: those functions that perform searching, comparison, reporting and notebook generation.
Rock Art Class: the highest-level categorization of rock art e.g. anthropomorphic, zoomorphic, geometric, etc. are commonly used classes.
Site: the physical location where archaeological artifacts are located.
Survey: the collection of digital photos, drawings, and measurements for an Archaeological Site or a Site/Section. There may be more than one survey for a given site completed by different people at different times.
System: the forms, procedures, policies, documentation, etc. used in conjunction with an application.
System buttons: used by a function to initiate the application directive indicated by the button text, e.g. clicking on Menu will change the page to the Main Menu.
Tool-tip: is a small window that appears only when a mouse pointer is rolled over a hyperlink. The window will disappear when the mouse pointer is rolled off of the hyperlink. With in the DigitalRockArt application detailed element attributes are frequently shown by a tool-tip triggered from the rock art class name.
User ID: same as Logon ID.
Topography Chart: an application-generated image showing the relative locations of clusters to each other and datum points using a scaled grid. It does not show any of the natural terrain features or location coordinates typical of topographic maps.
Wiki: A wiki is computer software application that enables multiple people to edit a web page and add or correct the content of the page. Thus, the page can quickly reflect multiple points of view and assist in reaching a consensus. Wiki-Wiki is Hawaiian and means quick.
Select a Survey
Objective
The Select a Survey page displays a list of surveys on the DRA database that may be selected for use with the current function. The list includes site information, sorting options and a means of selecting one or more surveys.
Processing
The Select a Survey page will be in one of two formats. In the first format, a Reference Number (Ref Nbr) hyperlink is in the first column. Clicking on the hyperlink chooses the corresponding survey for the next action.
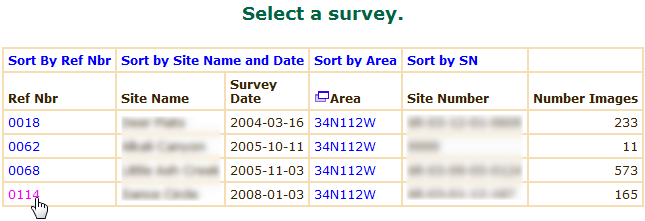 |
In the second format, the first column is check boxes. Select one or more surveys by clicking on the corresponding check boxes or none to select all surveys. Click the Submit button at the bottom of the page to perform the next action.
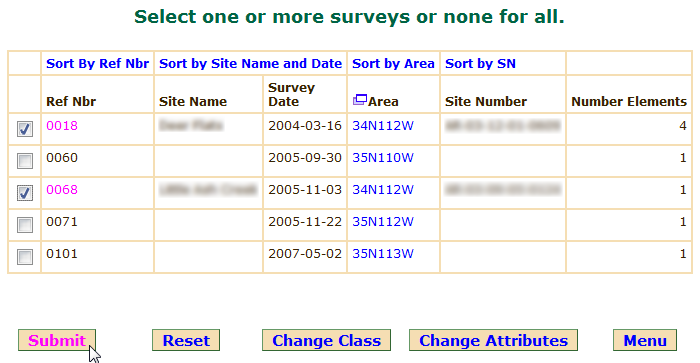 |
- Check boxes: used in format 2
- Ref Nbr: a unique survey number assigned by DRA.
- Site Name: the name of the site as agreed to or chosen by the land manager/owner.
- Survey Date: the starting date of the survey fieldwork.
- Area: the site's latitude and longitude coordinates rounded to the nearest degree. In Arizona an area size is approximately 4,000 square miles. The use of area coordinates enables a researcher to locate and analyze sites "near" a point of interest.
- Site Number: a site number as agreed to or chosen by the land manger/owner.
- Number of: the number of elements, images or panels for the survey. This is dependent on what is most meaningful to the function displaying the survey list.
Two of the columns, Site Name and Site Number, contain privileged information. If the current user is not authorized to view the information for a specific site, the columns will be blank.
The list of surveys may be sorted by the Reference Number, Site Name and Date, Area or Site Number. If the list is sorted by Site Name or Site Number, blank fields will sort to the bottom. If the list is sorted by Area, the sort will be from North to South (latitude) and then from West to East (longitude). Whenever a sort sequence is chosen in any function, the sequence will be used on all other functions until a different sequence is chosen.
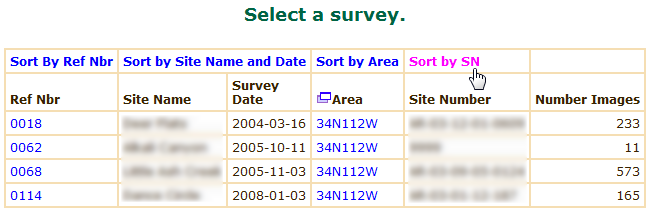 |
DigitalRockArt Wiki Pages
Wiki pages usually contain wiki navigation controls either at the top of the page or in a left sidebar. The position of the wiki navigation controls is determined by the user's theme preference (see HelpOnPreferredTheme). The example below shows the drafixedleft theme.
Printing Considerations
DRA is a web application that does not have an inherent print function. To print reports, the user must use the print function of a web browser. Because most web pages are designed to be displayed rather than printed, printing web pages often produces less than satisfactory results. Common problems include truncation of the right side of the page, inappropriate page breaks, and table headings not repeated when tables print on multiple pages.
Within the DRA application, only one report, the Survey Recap, is specifically designed for printing. To achieve the best results, you must follow the setup instructions in the tutorial for the Survey Recap function.
For all other reports, an attempt has been made to include satisfactory print results in the overall page design, but the primary driver of the page design is display quality. Print features include the omission of buttons and high-lighted links (which can not be clicked on paper) and some header data such as logos and menus. To achieve satisfactory print quality, you may have to use your browsers print setup functions to adjust printer margins, set the printer to landscape or portrait mode, and adjust the header and footer fields. If you have a large monitor set to display at 1280 or more pixels wide, you may have to use the ImagePreferences function to limit the pixel width of a page. Use of this option will reduce the number of columns on most pages making it possible to print the page without truncating images or data on the right side.
When printing pages that contain lengthy tables, the best browsers to use are Firefox or Netscape Navigator. These browsers are capable of reprinting the table headings when a table overflows to multiple pages.
If the goal is to obtain tangible output independent of the DRA application, then a better solution is the Rock Art Inventory CD-ROM. When the recording for a survey is complete, the administrator may create a CD-ROM for you that will contain a complete set of reports. The web pages on the CD-ROM may be viewed with your browser and can be printed when paper output is required.
 DigitalRockArt Wiki
DigitalRockArt Wiki